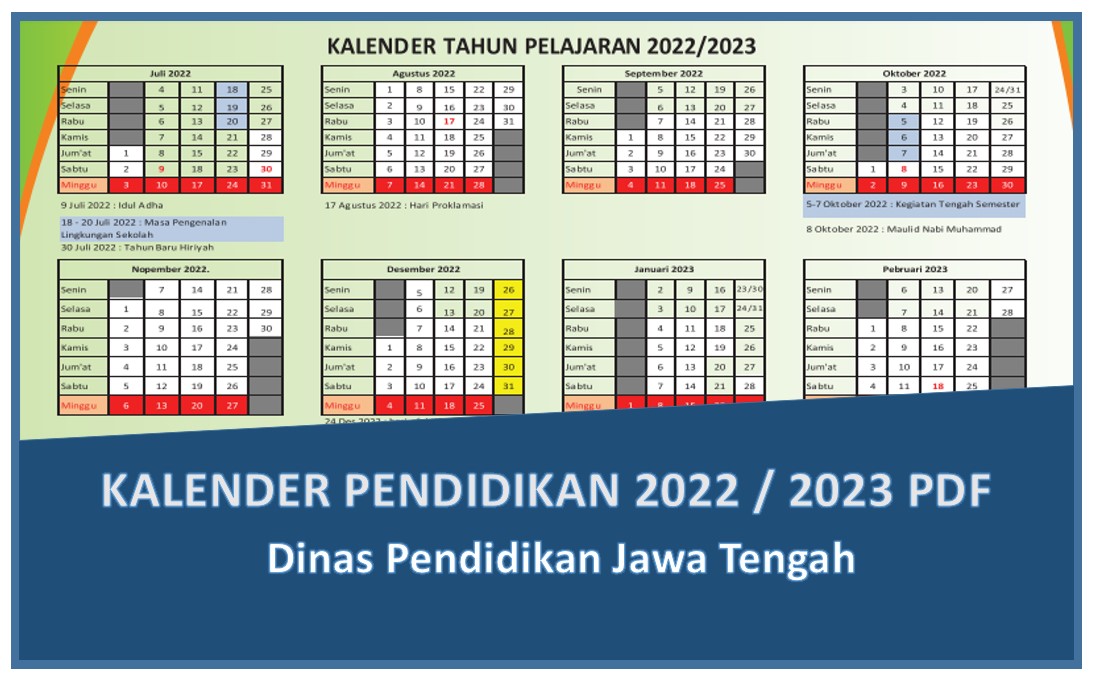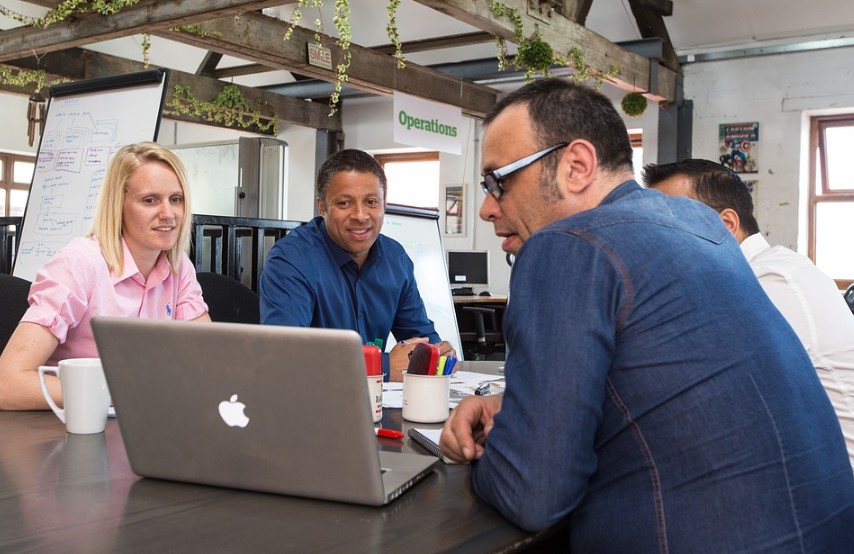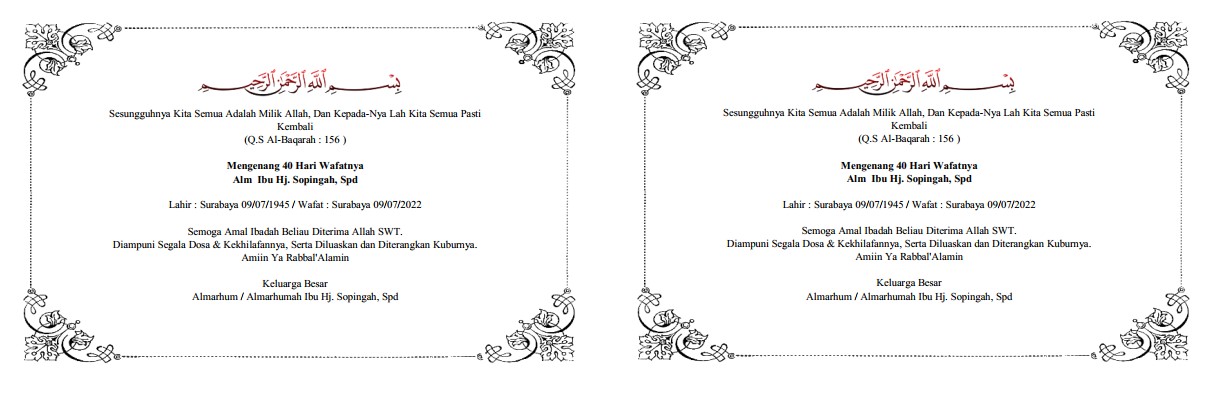Fitur mail merge ini bisa Anda jumpai di Microsoft Word maupun Microsoft Excel. Penggunaan mail merge ini adalah untuk menyusun surat yang akan dikirimkan ke banyak alamat atau penerima secara otomatis tanpa perlu repot untuk memasukan satu per satu. Untuk memudahkan Anda menggunakannya, berikut ini akan dijelaskan bagaimana cara membuat mail merge melalui Microsoft Word.
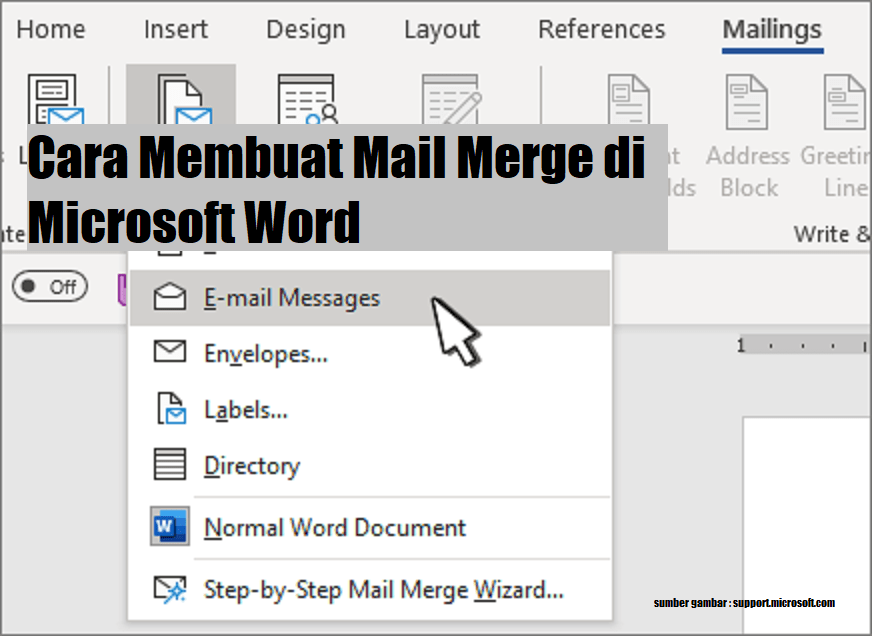
Apa Itu Mail Merge?
Secara umum, pengertian dari mail merge ini adalah suatu metode untuk membuat tulisan yang banyak, namun dengan menggunakan format yang sama secara lebih cepat dan efisien.
Ketika Anda menggunakan fitur ini, maka Anda harus membuat dua file yang berbeda. Dimana satu file berisikan sumber data yang dibuat dengan Microsoft Excel, sedangkan untuk file keduanya merupakan naskah utama yang dibuat dengan Microsoft Word.
Pada umumnya, file naskah utama ini akan berisikan badan surat maupun desain amplop yang membungkus surat tersebut. Adanya fitur mail merge ini tentunya akan membantu bidang administrasi dalam mempersiapkan surat-surat penting. Isi surat ini tentunya akan sama, namun yang berbeda adalah penerimanya saja.
Bayangkan saja jika diharuskan mengirimkan 100 surat dengan penerima berbeda namun isi dari surat tersebut sama, walaupun mungkin Anda bisa dengan cara meng-copy paste namun cara ini tidaklah efisien dan tetap memerlukan waktu yang cukup lama. Nah, disini fitur mail marge akan sangat membantu Anda dalam menyelesaikan tugas untuk mengirimkan 100 surat dengan penerima berbeda namun isi surat sama.
Fungsi dari Mail Merge
Ada 2 fungsi dari fitur ini:
- Fungsi pertama adalah bisa membantu Anda dalam membuat dokumen yang mana isinya sama, namun datanya berbeda. Dengan begitu, maka mail merge ini sangat cocok digunakan untuk membantu proses pembuatan surat, maupun sertifikat, dll.
- Fungsi lain dari fitur ini adalah untuk mempercepat pekerjaan Anda dalam mempersiapkan dokumen yang isinya sama, namun ditujukan untuk beberapa orang penerima.
Cara Membuat Mail Merge
Pembuatan mail merge ini terdiri dari tiga tahapan utama, dan tahapan terakhir. Berikut ini akan dijelaskan langkah-langkah mudah dalam membuat mail merge.
Membuat File Sebagai Sumber Data
Pada tahap pertama, Anda perlu membuat file sebagai sumber datanya. File ini dibuat di Microsoft Excel yang memang sudah didesain secara khusus untuk membuat data secara manual.
Data ini bisa Anda sesuaikan dengan kebutuhan Anda. Jika memang Anda hendak mengirimkan surat ke banyak alamat, maka Anda bisa menggunakan fitur mail merge ini.
Nah, file data ini pada umumnya berisikan data penerima. Isinya mencakup nama penerima, alamat, nomor telepon, dan data lain yang memang diperlukan.
Membuat Naskah Utama
Pada tahap berikutnya, silahkan Anda membuat naskah utama di Microsoft Word. Isinya bisa Anda sesuaikan dengan kebutuhan. Jika ini Anda tujukan untuk membuat surat, maka pada naskah utama berisi badan dari surat tersebut, atau bisa juga untuk desain dari amplop pembungkus suratnya.
Selain untuk surat, mail mege juga dapat digunakan untuk keperluan lain. Intinya, jika memang Anda ingin lebih praktis dalam memasukkan beberapa data, maka Anda bisa menggunakan fitur mail merge ini.
Menghubungkan Naskah Utama dengan File Sumber Data
Pada tahap terakhir ini menghubungkan. Setelah file dari sumber data dan naskah utamanya siap, maka Anda bisa menghubungkan keduanya. Berikut langkah-langkah untuk menghubungkan naskah utama dengan file sumber data.
- Buka Naskah Utama
Anda bisa membuka file naskah utama di Microsoft Word dengan masuk ke menu mailings, kemudian pilih start mail merge, dan pilih menu sesuai kebutuhan Anda berikutnya. - Pilih Menu Use Existing List
Pada menu mailings, silahkan Anda pilih select recipient. Setelah itu, pilih use existing list, dan cari file sumber data utama yang tadi sudah Anda buat di Microsoft Excel. - Pilih Sheet
Langkah selanjutnya, silahkan Anda pilih sheet yang sesuai dengan data yang sudah ada. - Atur Tata Letak
Setelah terhubung dengan sumber data utama, maka silahkan Anda atur tata letaknya agar sesuai dengan file naskah utamanya. - Insert Merge Field
Setelah kursor Anda letakkan di sebelah kata Nama, maka silahkan pilih insert merge field, dan klik opsi Nama yang ada dibawahnya. Selanjutnya, atur data merge field lain yang dibutuhkan.
Itulah cara membuat mail merge di Microsoft Word yang bisa Anda coba. Semoga penjelasan diatas bermanfaat untuk Anda.