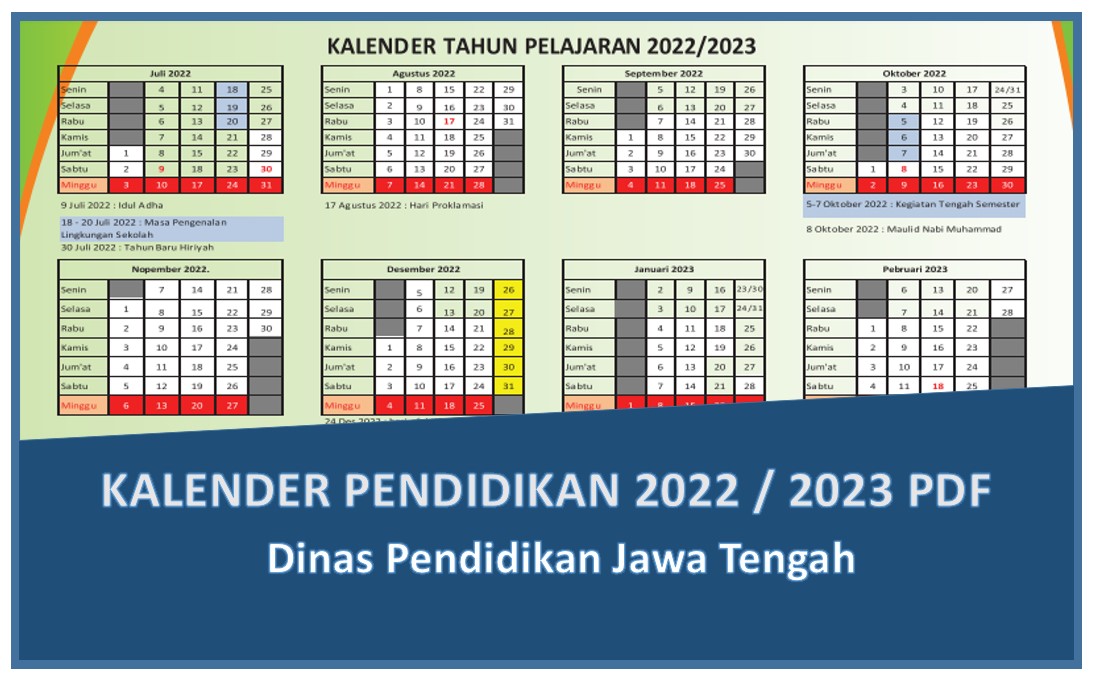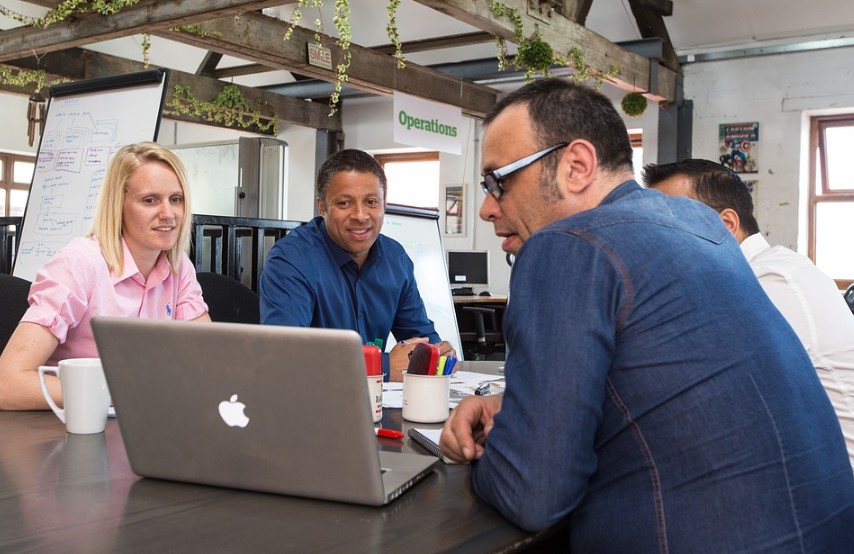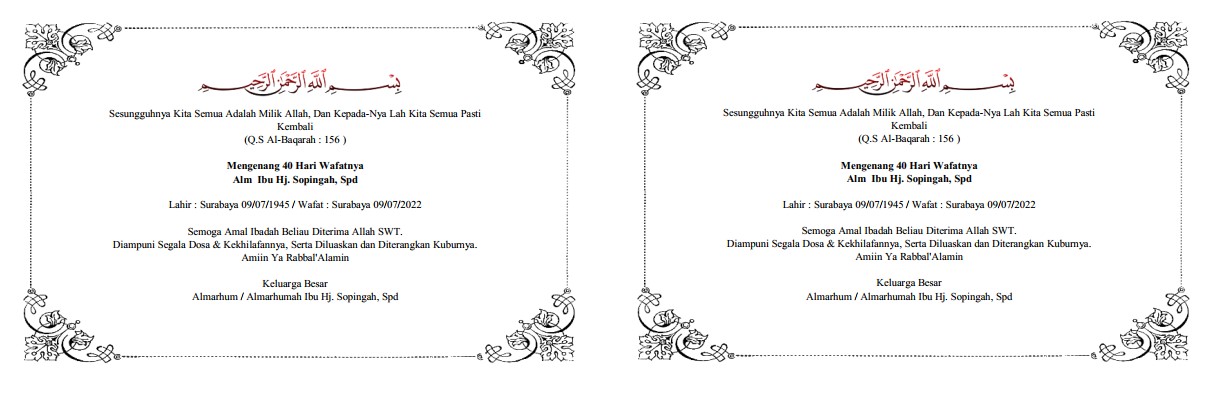Kanalmu.com, Daftar lengkap shortcut windows 10 – Untuk anda yang ingin mahir dalam menggunakan komputer, anda wajib mengetahui beberapa pintasan penting dalam penggunaannya atau lebih dikenal dengan shortcut. Dan pada kesempatan kali ini kanalmu akan berbagi pintasan mahir komputer di windows 10.
Dengan dirilisnya windows 10 ini, banyak sekali hal yang bisa kita dapatkan dari tampilan baru hingga fitur-fitur tambahan yang menarik jika anda bisa mengexplore secara menyeluruh anda akan dapatkan kesenangan sendiri dalam menggunakan sistem operasi windows 10 dalam laptop atau komputer anda.
| Daftar Lengkap Shortcut Windows 10 |
√ 101++ Daftar Lengkap Shortcut Windows 10 yang menjadikan anda mahir komputer
Dan berikut ini adalah shortcut atau pintasan cepat dalam penggunaan windows 10 yang bisa menjadikan anda semakin pintar dalam menggunakan komputer.
Shortcut umum windows 10
Berikut ini adalah beberapa shortcut umum yang bisa anda pelajari untuk menjadi mahir dalam mengoperasikan komputer.
| ShortCut Windows 10 | Fungsi shortcut |
| Windows Key | Membuka Start Menu. |
| Windows Key + Q | Melakukan Pencarian dan Cortana dengan Voice Command. |
| Windows Key + S | Melakukan Pencarian dan Cortana dengan Keyboard Input. |
| Windows Key + I | Membuka Settings. |
| Windows Key + A | Membuka Action Center. |
| Windows Key + L | Mengunci Windows dan berpindah ke layar Lock Screen. |
| Windows Key + H | Melakukan Sharing konten, dengan catatan aplikasi yang berhubungan mendukung fitur Sharing konten. |
| Windows Key + K | Menghubungan Windows 10 ke wireless display dan audio device. |
| Windows Key + X | Membuka Power User. |
| Windows Key + G | Membuka Game Bar untuk mengambil gambar ataupun melakukan recoding video pada Game Windows 10. |
| Windows Key + D | Menampilkan Desktop (dan meminimize semua jendela yang ada). |
| Windows Key + E | Membuka File Explorer. |
| Windows Key + Space | Mengganti keyboard language (jika kamu memiliki lebih dari 1 bahasa). |
| Windows Key + R | Membuka Windows RUN. |
| Windows Key + P | Mengakses menu Project Screen. |
| Windows Key + W | Membuka Windows Ink workspace. |
| Windows Key + Alt + D | Membuka Flyout The Clock. |
| Windows Key + Alt + R | Merekam layar dengan Gamebar. |
| ALT + F4 | Menutup jendela yang aktif atau membuka Power menu jika berada pada desktop. |
Shortcut Taks View Windows 10
Pada windows 10 ini terdapat taks view yang mana memberikan tampilan menarik switching windows sangat mirip sekali dengan mission control pada sistem operasi mac os, dan berikut ini adalah shortcut dan kegunaaanya.
| ShortCut taks view Windows 10 | kegunaan shortcut |
| Windows Key + Tab | Membuka Task View dan menampilkan semua window yang terbuka. |
| ALT + TAB | Bukan merupakan sesuatu yang baru di Windows 10. Fungsinya untuk berpindah antara Window yang aktif. |
Virtual Dekstop
Fitur ini hampir mirip dengan taks view namun, dalam fitur ini tampilan bisa dikelompokan sesuai group windownya dan kontrol penuh dari user. Dan berikut ini adalah shortcut windows virtual dekstop serta kegunaannya.
| Shortcut window Virtual Dekstop | Fungsi shortcut |
| Windows Key + CTRL + Panah kiri/kanan | Berpindah desktop sebelum atau sesudahnya. |
| Windows Key + CTRL + D | Membuat desktop baru. |
| Windows Key + CTRL + F4 | Menutup desktop. |
| Windows Key + TAB | Membuka Task View. |
| Shift + F10 (pada kasus tertentu harus dengan menggunakan tombol Fn) | Membuka konteks menu pada thumnail pada Task Preview. |
Windows Narrator shortcut
Merupakan sebuah fitur screen reader yang hadir sejak windows 2000, Narrator ini bekerja di dialog box atau setiap pada jendela yang aktif, dan bisa menerjemahkan dari visual ke audio. Fitur ini sangat membantu sekali untuk tunanetra. Sehingga yang mengalami kekurangan dalam melihatpun bisa mengoperasikan komputer dengan windows 10.
Dan berikut ini adalah shorcut-shortcut windows narrator pada sistem operasi windows 10 yang bisa anda pelajari dan akan menjadikan anda mahir menggunakan komputer dalam waktu yang cukup singkat.
| Shortcut Windows Narrator | Kegunaan Short Cut |
| Ctrl | Memberhentikan suara reading screen. |
| Caps Lock + M | Menjalankan suara reading screen |
| Caps Lock + Page Up | Menaikan volume suara. |
| Caps Lock + Page Down | Menurunkan volume suara. |
| Caps Lock + Plus | Menaikan kecepatan suara dalam membaca. |
| Caps Lock + Minus | Menurunkan kecepatan suara dalam membaca. |
| Caps Lock + C | Membaca tanggal dan waktu saat ini. |
| Caps Lock + D | Membaca item yang dipilih. |
| Caps Lock + S | Membaca item dengan penejaan kata. |
| Caps Lock + V | Mengulang frase. |
| Caps Lock + W | Membaca window yang aktif. |
| Caps Lock + H | Membaca isi dokumen. |
| Caps Lock + Ctrl + U | Membaca page yang aktif. |
| Caps Lock + U | Membaca page selanjutnya. |
| Caps Lock + Shift + U | Membaca page sebelumnya. |
| Caps Lock + Ctrl + I | Membaca paragraf yang saat ini dipilih. |
| Caps Lock + I | Membaca paragraf selanjutnya. |
| Caps Lock + Shift + I | Membaca paragraf sebelumnya. |
| Caps Lock + Ctrl + O | Membaca satu baris kata yang saat ini dipilih. |
| Caps Lock + O | Membaca satu baris kata selanjutnya. |
| Caps Lock + Shift + O | Membaca satu baris kata sebelumnya. |
| Caps Lock + Ctrl + P | Membaca kata yang saat ini dipilih. |
| Caps Lock + P | Membaca kata selanjutnya. |
| Caps Lock + Shift + P | Membaca kata sebelumnya. |
| Caps Lock + R | Membaca semua item yang berada pada area yang saat ini dipilih. |
| Caps Lock + Q | Berpindah ke item terakhir yang saat ini dipilih. |
| Caps Lock + Y | Berpindah ke awal teks. |
| Caps Lock + B | Berpindah ke akhir teks. |
| Caps Lock + J | Berpindah ke heading selanjutnya. |
| Caps Lock + Shift + J | Berpindah ke heading sebelumnya. |
| Caps Lock + K | Berpindah ke table selanjutnya. |
| Caps Lock + Shift +K | Berpindah ke table sebelumnya. |
| Caps Lock + L | Berpindah ke tautan/link selanjutnya. |
| Caps Lock +Shift + L | Berpindah ke tautan/link sebelumnya. |
| Caps Lock + F3 | Berpindah ke cell selanjutnya dalam sebuah baris. |
| Caps Lock + Shift + F3 | Berpindah ke cell sebelumnya dalam sebuah baris. |
| Caps Lock + F4 | Berpindah ke cell selanjutnya dalam sebuah kolom. |
| Caps Lock + Shift + F4 | Berpindah ke cell sebelumnya dalam sebuah kolom. |
| Caps Lock + Space | Melakukan aksi utama. |
| Caps Lock + Right Arrow | Berpindah ke item selanjutnya. |
| Caps Lock + Left Arrow | Berpindah ke item sebelumnya. |
| Caps Lock + Up/Down Arrow | Mengganti tampilan narrator. |
| Caps Lock + F1 | Menampilkan daftar perintah narrator. |
| Caps Lock + F2 | Menampilkan daftar perintah yang tersedia pada item yang saat ini dipilih. |
| Caps Lock + F12 | Beralih ke Character reading. |
| Caps Lock + Enter | Beralih search mode. |
| Caps Lock + Num Lock | Beralih mouse mode. |
| Caps Lock + A | Mengganti verbosity mode. |
| Caps Lock + Esc | Keluar Narrator. |
| Caps Lock + Z | Mengunci Key Narrator. |
| Caps Lock + G | Memindahkan kusor narrator ke kusor sistem. |
| Caps Lock + T | Memindahkan kusor narrator ke pointer. |
| Caps Lock + Backspace | Mundur ke 1 item sebelumnya. |
| Caps Lock + Insert | Berpindah ke item terakhir. |
| Caps Lock+ F7 | Membaca kolom yang saat ini dipilih. |
| Caps Lock + F8 | Membaca baris yang saat ini dipilih. |
| Caps Lock + F9 | Membaca header kolom yang saat ini dipilih. |
| Caps Lock + F10 | Membaca header baru yang saat ini dipilih. |
| Caps Lock + F5 | Baca yang baris dan kolom Narator. |
| Caps Lock + F6 | Berpindah ke table cell. |
| Caps Lock + Shift + F6 | Berpindah ke konten cell. |
| Caps Lock + Ctrl + Left Arrow | Mengarahkan pointer narrator ke atas. |
| Caps Lock + Ctrl + Down Arrow | Mengarahkan ke item serupa selanjutnya. |
| Caps Lock + Ctrl + Up Arrow | Mengarahkan ke item serupa sebelumnya. |
Berikutlah panduan mudah mahir komputer untuk pemula pengguna windows 10, melalui pintasan singkat yang bisa anda pelajari dalam waktu yang cukup singkat, semoga anda terbantu. Dan jika panduan ini bermanfaat silahkan untuk di share agar lebih banyak yang bisa mengoperasikan komputer secara mahir.