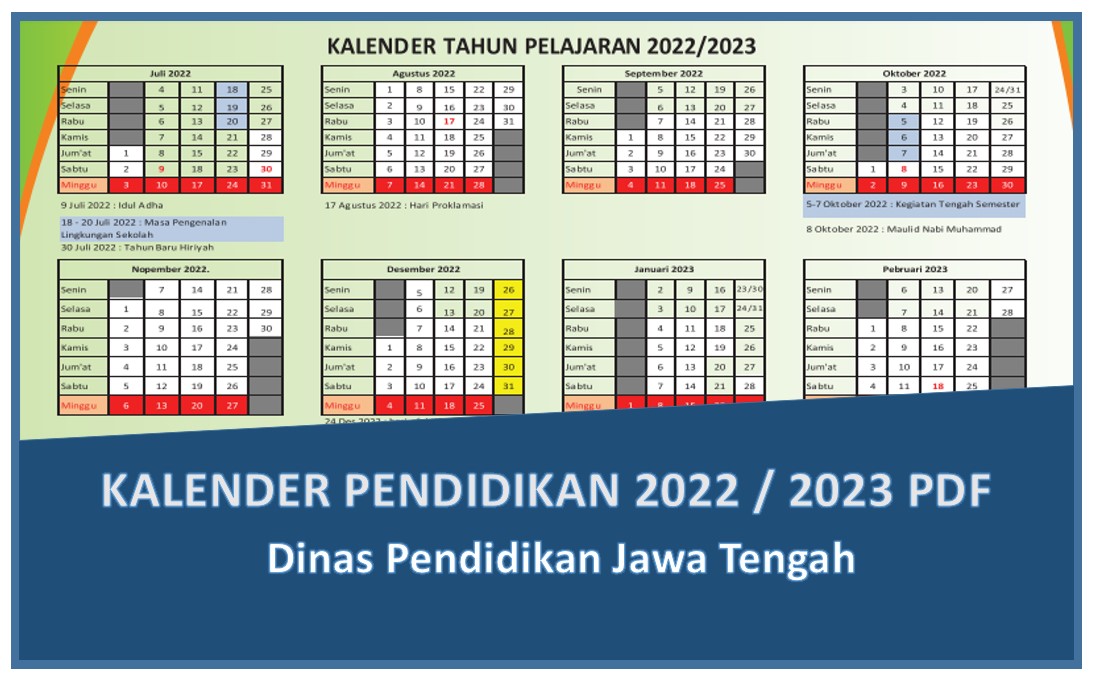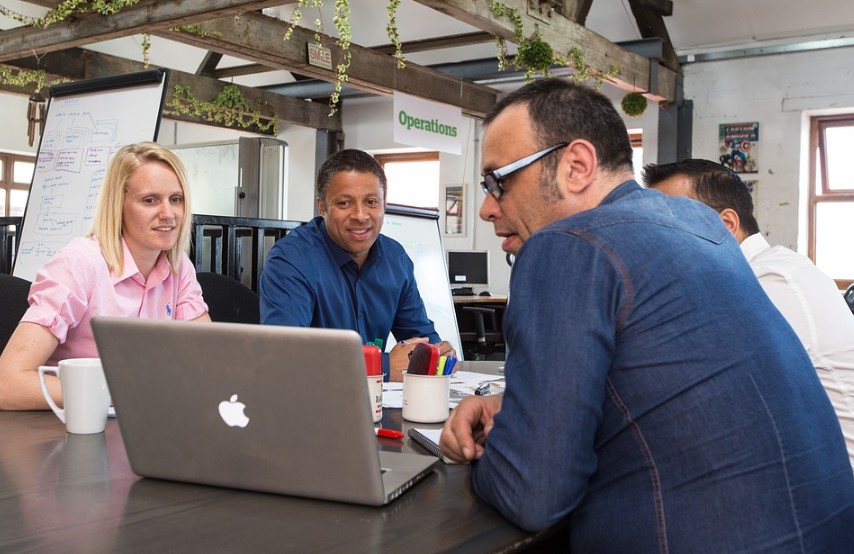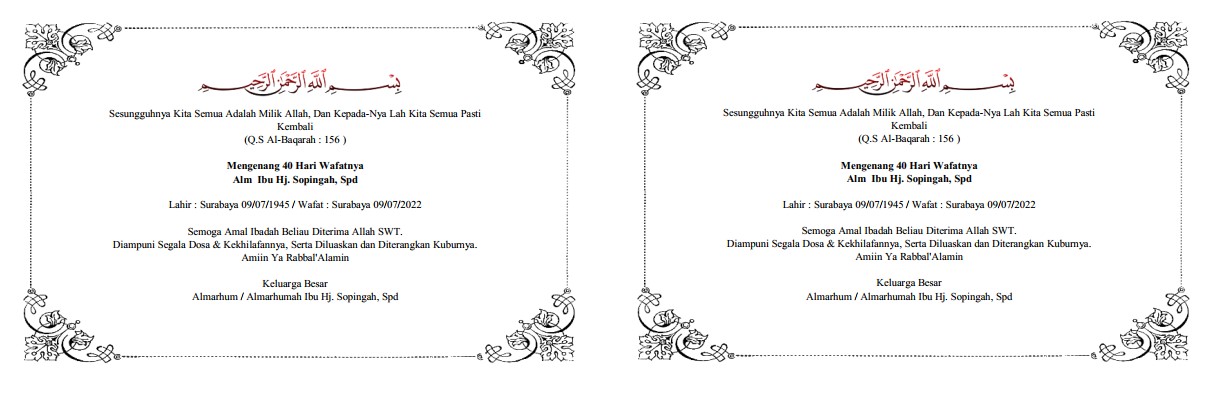Penasaran tidak dengan cara share printer? Apakah Anda pernah berpikir saat mengunjungi warnet, pasti hanya disediakan satu perangkat printer bukan? Padahal, komputernya ada banyak jumlahnya. Ini disebut share printer. Biasanya aktivitas semacam itu pun ditemukan di area perkantoran.
Tujuannya apalagi kalau bukan demi menghemat biaya. Dengan perangkat komputer kantor yang kemungkinan besar ada banyak, tidak mungkin menyediakan printer satu demi satu bukan? Share printer adalah jalan terbaik untuk permasalahan tersebut.

Cara Share Printer Ke Komputer Lain
Ada beberapa langkah supaya Anda bisa melakukan share printer seperti diantaranya adalah:
1. Lakukan Pengaturan Awal
Hal pertama yang harus dilakukan jika ingin share printer adalah memastikan dulu pengaturan file dan fitur printer sharing sudah dalam kondisi aktif. Caranya adalah Anda bisa buka menu “control panel” lalu cari “network and internet”. Setelah diklik, Anda bisa langsung pilih network and sharing center.
Berikutnya, Anda pilih opsi “change advance sharing setting”. Anda akan melihat opsi “file and printer sharing” pastikan kondisinya sudah “turn on file and printer sharing”. Tidak hanya itu saja, Anda juga harus scroll ke bawah dan temukan “password protected sharing” pastikan dalam posisi “turn off password protected sharing”. Terakhir tinggal klik “save changes”.
2. Langkah Sharing Printer Ke Komputer Lain
Sebelumnya, Anda mungkin bisa memastikan dulu apakah driver printer yang diinstall pada komputer sudah bisa melakukan print seperti biasa. Lakukan tes print untuk membuktikannya. Saat benar-benar dapat bekerja dengan baik, artinya Anda bisa mulai langkah berikutnya yaitu sharing printer ke komputer lain.
Anda bisa masuk ke menu “device and printers” dari menu start. Lalu akan muncul device yang sedang aktif dan terkoneksi. Pilih saja perangkat printer yang akan dishare dengan klik kanan. Selanjutnya Anda pilih opsi “properties”. Setelah jendela properties muncul, Anda bisa klik tab “sharing” yang letaknya ada di atas.
Berikutnya silahkan aktifkan saja ceklist pada bagian “share this printer”. Jangan lupa pastikan juga kondisi opsi di bawahnya juga sudah diceklist yaitu “render print jobs on clien computers”. Terakhir, pengguna tinggal klik apply saja. Jangan lupa klik opsi “Ok” sehingga pengaturan tadi sudah tersimpan.
3. Hubungan Printer Yang Sudah Dishare
Printer memang sudah berhasil dishare. Hanya saja, Anda tidak bisa langsung menggunakannya bukan? Harus dihubungkan dulu ke komputer lain supaya sama-sama bisa menggunakan printer tersebut. Caranya komputer lain perlu diaktifkan juga menu “file and printer sharing”. Pertama, Anda buka dulu “My Computer”.
Anda juga bisa buka file explorer dengan cara tekan logo windows bersamaan dengan tombol E. Akan muncul beberapa menu lain, Anda lihat bagian paling bawah yaitu “network” lalu klik. Nanti, secara otomatis, muncul komputer-komputer yang sedang terhubung. Klik saja komputer mana yang ingin dihubungkan dengan printer sharing.
Setelah klik 2 kali, komputer tersebut otomatis akan menginstall drivernya. Selanjutnya. Anda tinggal klik printer sharing yang dimaksud lalu pilih “connect”. Dengan demikian, Anda sudah bisa langsung menggunakan printer sharing tersebut untuk mencetak file tertentu.
Cara share printer memang cukup mudah, bukan? Anda harus tahu jika cara-cara di atas dapat diaplikasi untuk komputer baik windows 7, windows 8, bahkan windows 10. Share printer ini merupakan solusi terbaik bagi Anda yang ingin menghemat pengeluaran untuk membeli perangkat tersebut. Selain itu, bisa lebih praktis karena tidak terlalu memakan tempat.